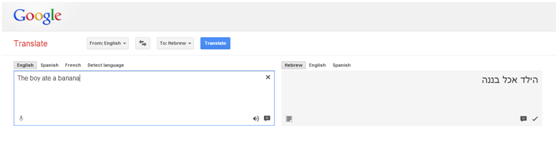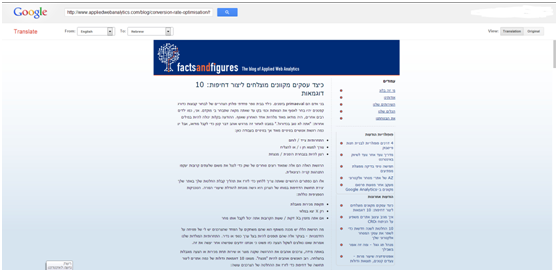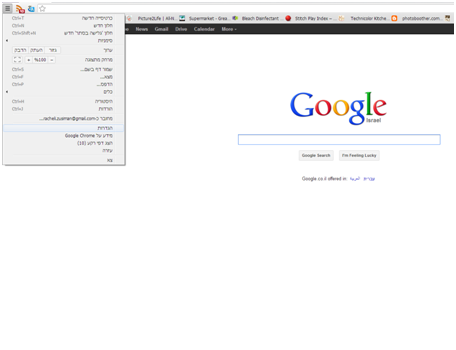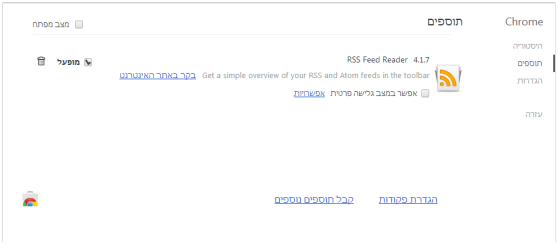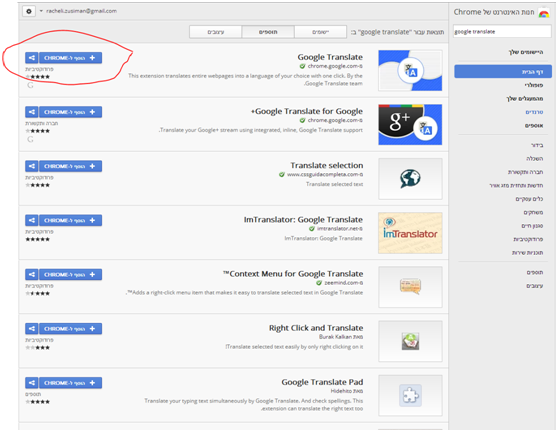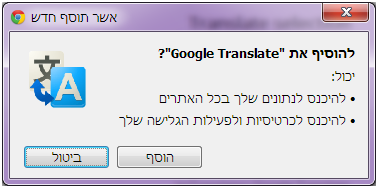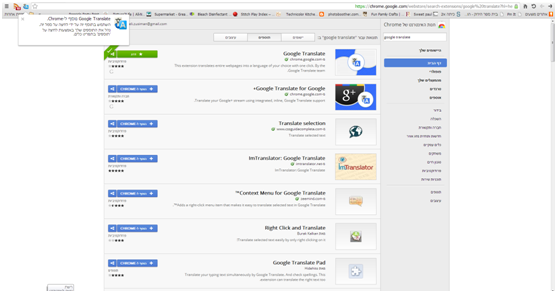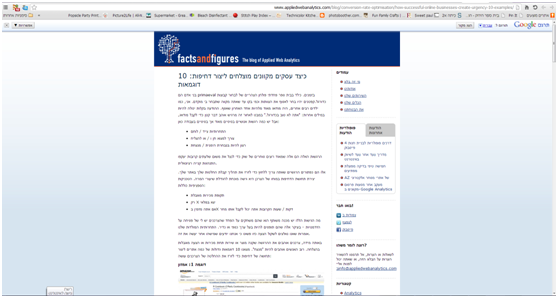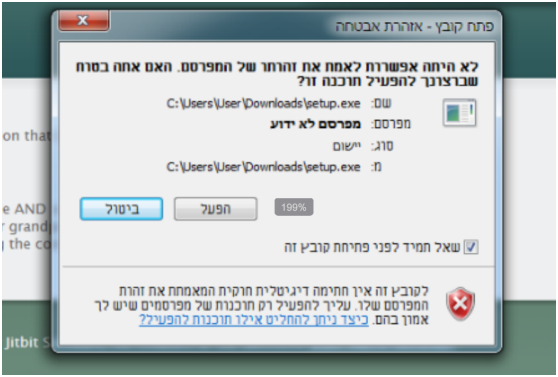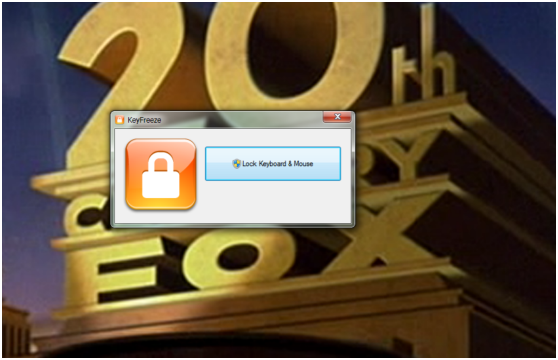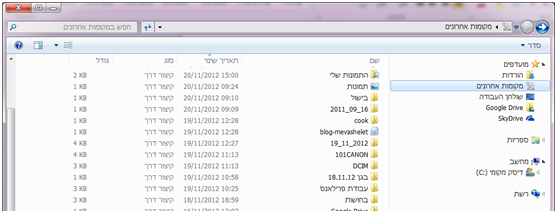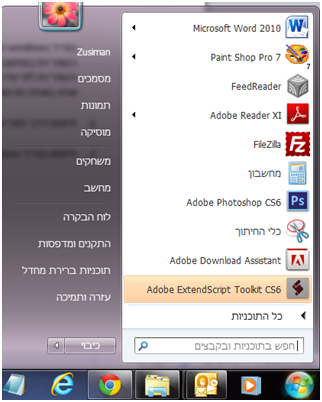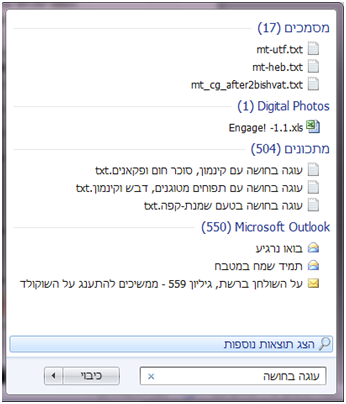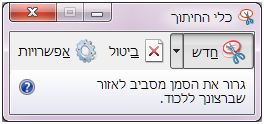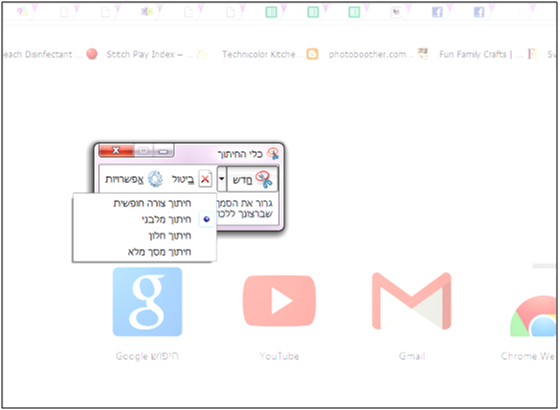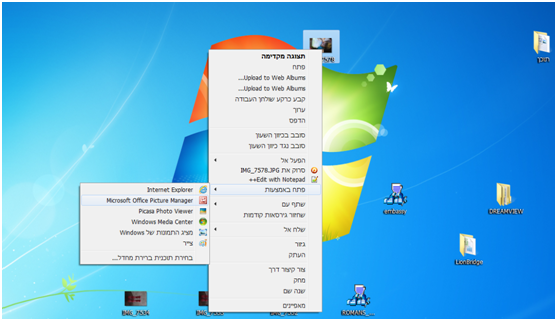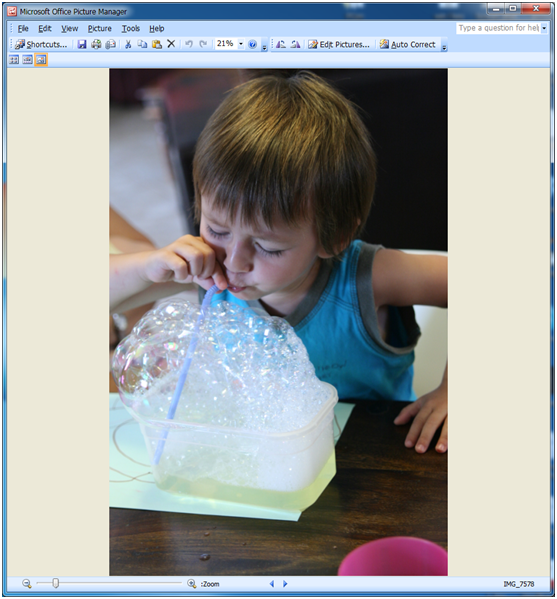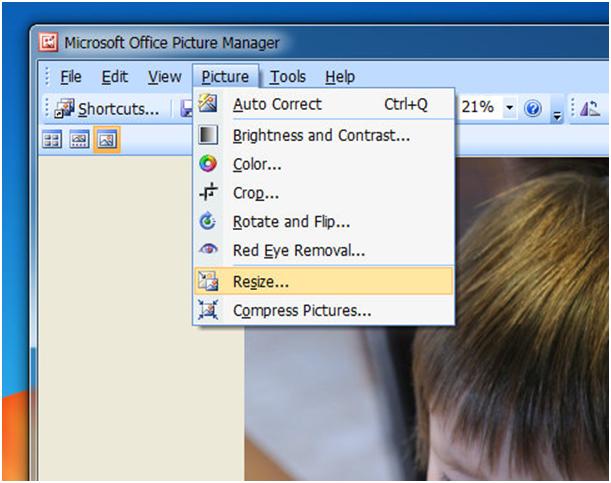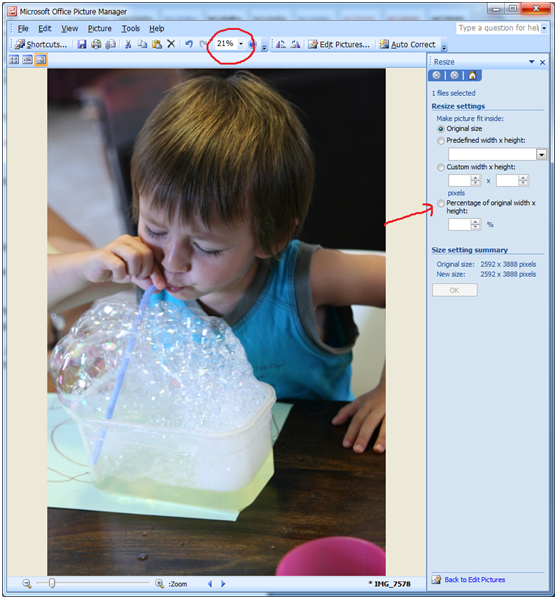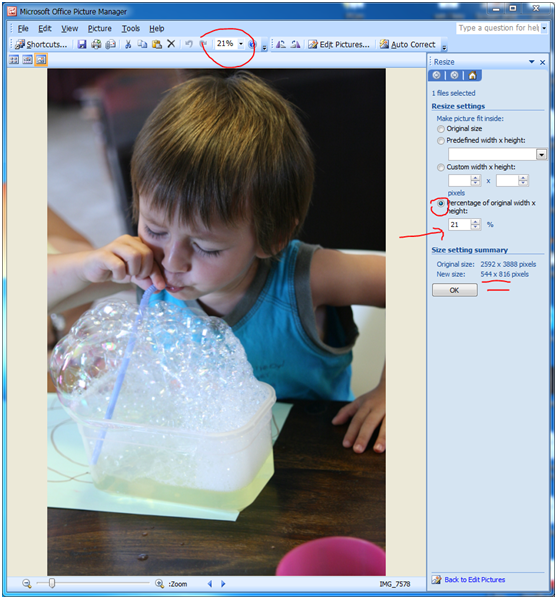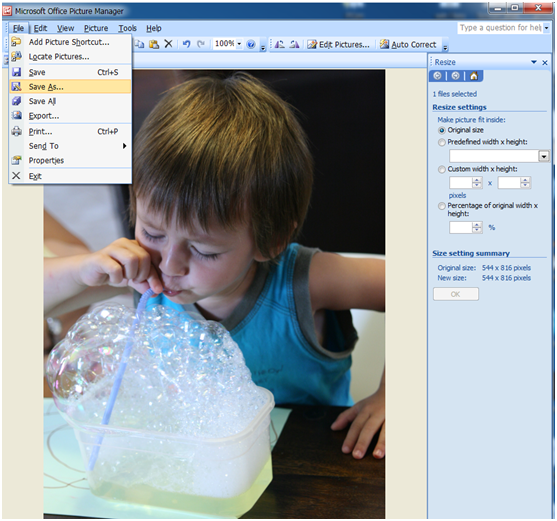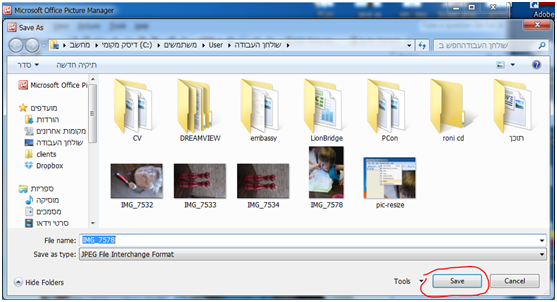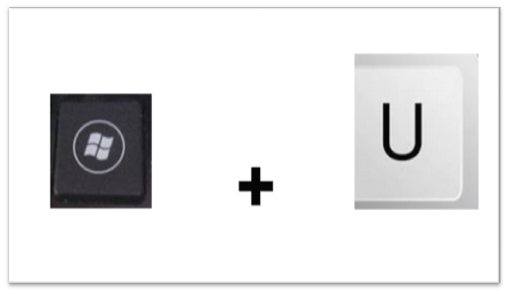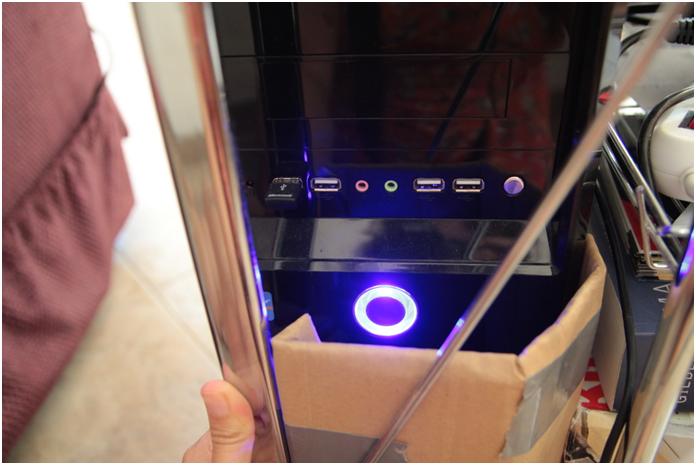רשת האינטרנט מלאה בתכנים מעולים בשפות שונות. לפעמים נדמה לנו שכולם ברשת מדברים עברית או אנגלית, אבל יש גם אתרים במגוון שפות נוספות, כמו צרפתית, ספרדית, שבדית, הונגרית ועוד. כשנתקלים באתר שכתוב בשפה שאנחנו לא יודעים לקרוא, לא חייבים להרים ידיים. בשביל זה קיים שירות התרגום של גוגל – Google Translate, שעוזר לנו לתרגם בין שפות שונות. כתובת השירות היא http://translate.google.com/.

ניתן להשתמש בשירות התרגום של גוגל במספר דרכים.
אם רוצים לתרגם מילים או משפטים בודדים, פשוט כותבים אותם בתיבה המתאימה (במקרה זה השמאלית), בוחרים מאיזו שפה לאיזו שפה רוצים לתרגם, ולוחצים על כפתור "translate".
לדוגמא, תרגום של משפט מאנגלית לעברית:
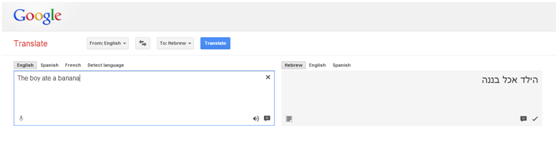
בצורה דומה, ניתן לתרגם דף אינטרנט שלם. פשוט מעתיקים את כתובת הדף לתיבה המתאימה, בוחרים מאיזו שפה לאיזו שפה רוצים לתרגם ולוחצים על כפתור "translate". גוגל translate יציג לכם את דף האינטרנט מתורגם לשפה המבוקשת. בצד ימין, תוכלו לבחור האם לצפות בדף המתורגם (כפתור translation) או בדף המקורי (כפתור original)
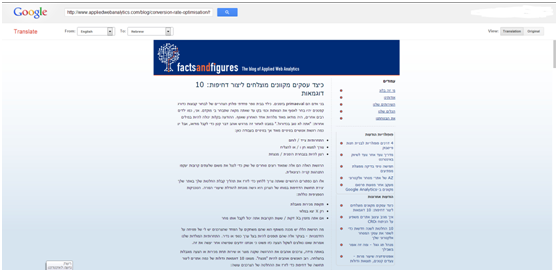
אם אתם משתמשים בדפדפן כרום, תוכלו להתקין תוסף לדפדפן שיאפשר לכם לתרגם את דף האינטרנט ישירות, מבלי להיכנס לעמוד של Google translate. להתקנת התוסף, בחרו ב"הגדרות" בתפריט של הדפדפן
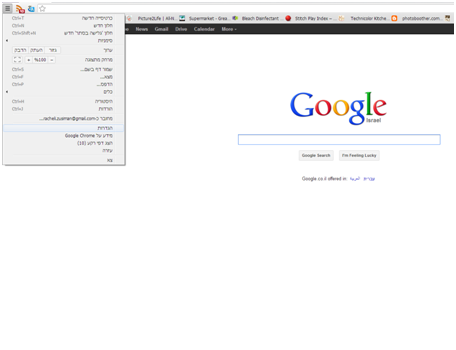
בדף ההגדרות, בחרו "תוספים". בדף התוספים לחצו על "קבל תוספים נוספים".
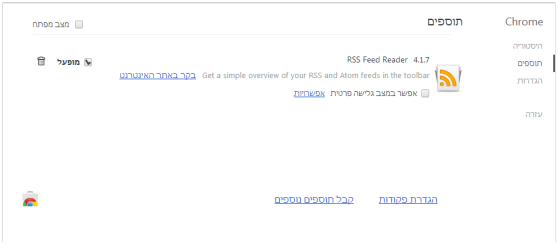
ייפתח לכם דף אינטרנט של החנות של גוגל כרום.

בצעו חיפוש של google translate ולחצו על "הוסף ל-chrome" ליד התוצאה "Google Translate".
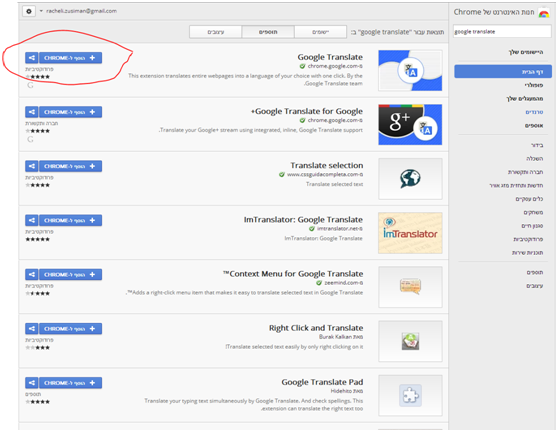
אשרו את ההוספה ע"י לחיצה על "הוסף"
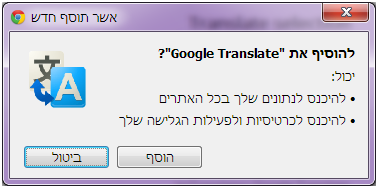
התוסף יורד למחשב שלכם ויותקן אוטומטית. לסרגל של הדפדפן, ליד כתובת האתר, יתווסף כפתור חדש עם הסמל של גוגל translate.
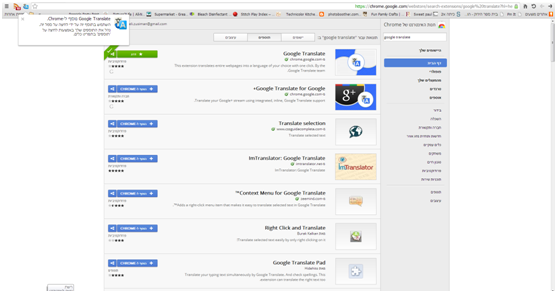
בפעם הבאה שתהיו באתר שתרצו לתרגם, פשוט לחצו על הכפתור, והוא יתורגם לכם אוטומטית. תוכלו לשנות את שפת היעד לפי הצורך.
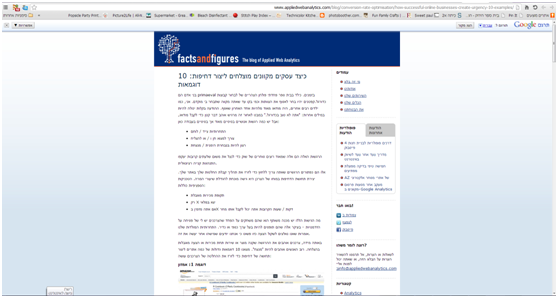
שימו לב שגוגל translate לא מצטיין במיוחד בתרגום לעברית, ולכן אם יש לכם אפשרות, תמיד עדיף לתרגם משפות זרות דווקא לאנגלית ולא לעברית. כך הטקסט יהיה קריא ונכון יותר. ובכל מקרה, השירות של גוגל אינו תחליף לשירות תרגום מקצועי.
***
מוגש בחסות אביב תרגומים – באביב תרגומים מתחייבים לספק לך תרגומים ברמת דקדוק מעולה בשפת היעד במחירים אטרקטיביים ביותר,
ובחסות זברה CRM – מערכת CRM המסופקת על גבי תשתית האינטרנט ומאפשרת למשתמשיה גישה ועבודה מכל עמדה המחוברת לרשת האינטרנט.

ובחסות